[VSCode] Visual Studio를 이용한 C/C++ 환경 세팅
1. VSCode에서 Workspace 열기
Visual Studio에서 생성한 프로젝트 폴더를 VSCode에서 Workspace 지정
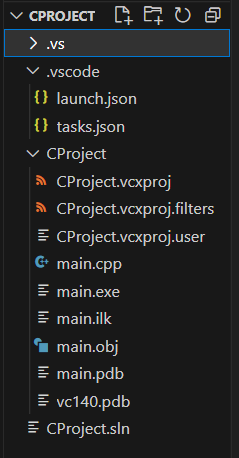
2. C/C++ Extension 설치
Extension에 들어가 C/C++를 설치한다.
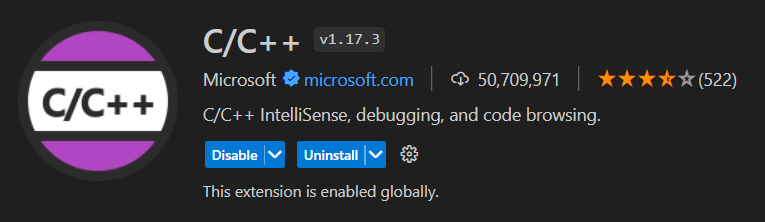
3. 환경변수 설정
환경변수 Path에 아래 경로를 추가한다.
위 경로는 VsDevCmd.bat, 아래 경로는 cl.exe를 나타낸다.
버전은 자신의 컴퓨터에 설치된 버전으로 수정해서 사용하면 된다.
Visual Studio를 설치할 때, Build Tools를 설치했다면 Community 대신 사용 가능하다.
C:\Program Files (x86)\Microsoft Visual Studio\2019\Community\Common7\Tools
C:\Program Files (x86)\Microsoft Visual Studio\2019\Community\VC\Tools\MSVC\14.29.30133\bin\Hostx64\x864. Build : .vscode 폴더 안에 tasks.json 생성
Terminal > Configure Default Build Task를 실행해 tasks.json을 생성한다.
VsDevCmd.bat을 실행한 터미널에서 cl.exe /Zi /EHsc /nologo "/Fe./main.exe" "./main.cpp"을 실행하는 task이다.
아래와 같이 tasks.json을 설정하고, Ctrl+Shift+B를 실행하면 Build 성공/실패 여부가 터미널에 나온다.
{
"version": "2.0.0",
"tasks": [
{
"type": "cppbuild",
"label": "C/C++: cl.exe build active file",
"command": "%BUILD%",
"args": [
"/Zi",
"/EHsc",
"/nologo",
"/Fe${fileDirname}\\${fileBasenameNoExtension}.exe",
"${file}"
],
"options": {
"cwd": "${fileDirname}",
"env": {
"BUILD": "VsDevCmd.bat && cl.exe"
}
},
"problemMatcher": [
"$msCompile"
],
"group": "build",
"detail": "compiler: cl.exe"
}
]
}
5. Run : .vscode 폴더 안에 launch.json 생성
Ctrl+F5를 실행하면 launch.json을 자동 생성해주지만, 에러가 났다.
아래 configuratioins의 program 경로를 빌드 후 "cpp파일이름.exe"가 있는 경로로 수정해줘야 한다.
그래서 중간에 CProject라는 프로젝트명을 추가해주었더니 실행되었다.
윈도우 cmd에서 C:\WINDOWS\system32\cmd.exe main.exe을 실행하는 파일이다.
{
// Use IntelliSense to learn about possible attributes.
// Hover to view descriptions of existing attributes.
// For more information, visit: https://go.microsoft.com/fwlink/?linkid=830387
"version": "0.2.0",
"configurations": [
{
"name": "c/c++ launch",
"type": "cppvsdbg",
"request": "launch",
"program": "${workspaceFolder}/CProject/${fileBasenameNoExtension}.exe",
"args": [],
"stopAtEntry": false,
"cwd": "${workspaceFolder}",
"environment": [],
"console": "internalConsole"
}
]
}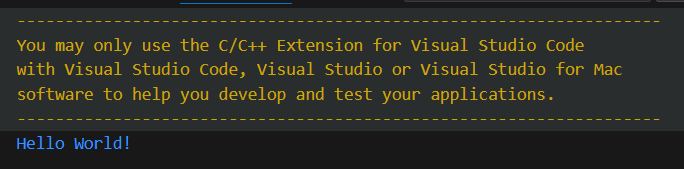
추가) 빌드 & 컴파일 동시 실행
1. tasks.json 수정
{
"version": "2.0.0",
"tasks": [
{
"type": "cppbuild",
"label": "C/C++: cl.exe build active file",
"command": "%BUILD%",
"args": [
"/Zi",
"/EHsc",
"/nologo",
"/Fe${fileDirname}\\${fileBasenameNoExtension}.exe",
"${file}"
],
"options": {
"cwd": "${fileDirname}",
"env": {
"BUILD": "VsDevCmd.bat && execute.bat"
}
},
"problemMatcher": [
"$msCompile"
],
"group": {
"kind": "build",
"isDefault": true
},
"detail": "compiler: cl.exe"
},
{
"label": "cpprun",
"command": "cmd",
"group": "test",
"args": [
"/C",
"${workspaceFolder}/CProject/${fileBasenameNoExtension}"
]
}
]
}2. main.exe 실행파일 있는 폴더에 아래 execute.bat 저장
@echo off
call cl.exe /Zi /EHsc /nologo "/Fe실행파일경로\main.exe" "cpp파일경로\main.cpp"
call main.exe3. 단축키 ctrl+shift+B를 누르면 동시 실행
* 참고
https://whale-order.tistory.com/8
https://kindtis.tistory.com/610