| 일 | 월 | 화 | 수 | 목 | 금 | 토 |
|---|---|---|---|---|---|---|
| 1 | 2 | 3 | 4 | 5 | ||
| 6 | 7 | 8 | 9 | 10 | 11 | 12 |
| 13 | 14 | 15 | 16 | 17 | 18 | 19 |
| 20 | 21 | 22 | 23 | 24 | 25 | 26 |
| 27 | 28 | 29 | 30 |
- 영상 프레임 추출
- 3273
- 걷는건귀찮아
- 원형
- AI Hub
- 윈도우
- 알고리즘
- 탄막 이동
- MySQL
- 단어 수학
- 알고리즘 목차
- 문자열 압축
- 탄막
- 회의실 배정
- 마우스 따라다니기
- 2020 KAKAO BLIND RECRUITMENT
- 탄막 스킬 범위
- 강의실2
- 18249
- 토글 그룹
- 백준
- SWEA
- 그리디알고리즘
- 3344
- 우분투
- c#
- 자료구조 목차
- 수 만들기
- 유니티
- mysqld.sock
- Today
- Total
와이유스토리
[캡스톤A] 4. 라즈베리파이 초기 세팅 본문
이번 블로그에서는 라즈베리파이 초기 세팅을 다루어 보려고 합니다.
1. 준비물 및 재료
라즈베리파이를 실물로 접한 게 이번이 처음이었는데요. 저희팀은 다음과 같이 라즈베리 키트와 추가적으로 필요한 물품을 구매해서 라즈베리파이를 CCTV 용도로 사용할 수 있게 만들었습니다.
- 라즈베리파이 4 보드
- HDMI/Mini HDMI선
- C타입 충전기
- SD카드
- SD카드 리더기(USB 형태)
- 쿨러
- 카메라 모듈
- 유선 키보드
- 유선 마우스
2. 라즈베리파이 Imager 설치
가장 먼저 라즈베리파이를 사용하기 위해서는 라즈베리파이에 넣을 SD카드에 운영체제를 설치해야 하는데요.
SD카드를 SD카드 리더기에 넣고 본인 컴퓨터 USB 포트에 연결합니다.
그리고 아래 링크에 들어가서 본인 컴퓨터의 운영체제에 맞는 Imager를 설치합니다.
https://www.raspberrypi.org/software/
Raspberry Pi OS – Raspberry Pi
The Raspberry Pi is a tiny and affordable computer that you can use to learn programming through fun, practical projects. Join the global Raspberry Pi community.
www.raspberrypi.org
저의 경우, 윈도우를 사용하기 때문에 Download for Window로 다운로드 받았고, 기본 세팅 변경 없이 설치하였습니다.
Imager를 실행하면 아래와 같은 화면을 볼 수 있는데, 왼쪽의 CHOOSE OS 버튼을 클릭합니다.
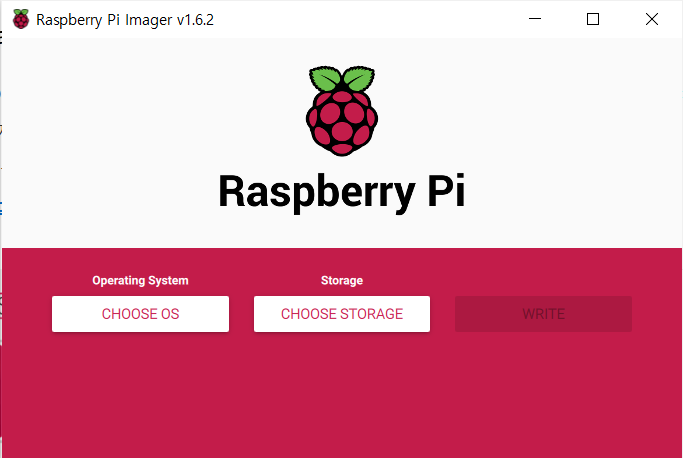
저의 경우, 초기 SD카드의 파일 시스템이 NTFS였습니다. SD카드에 라즈베리파이에서 작동하는 운영체제를 설치하기 위해서는 FAT32 파일시스템으로 포맷해야 한다고 하네요. CHOOSE OS를 눌러 아래로 쭉 내리면 Erase 버튼을 누르고, CHOOSE STORAGE에서 포맷할 SD카드를 선택해 WRITE버튼을 누르면 FAT32 파일시스템으로 포맷됩니다.
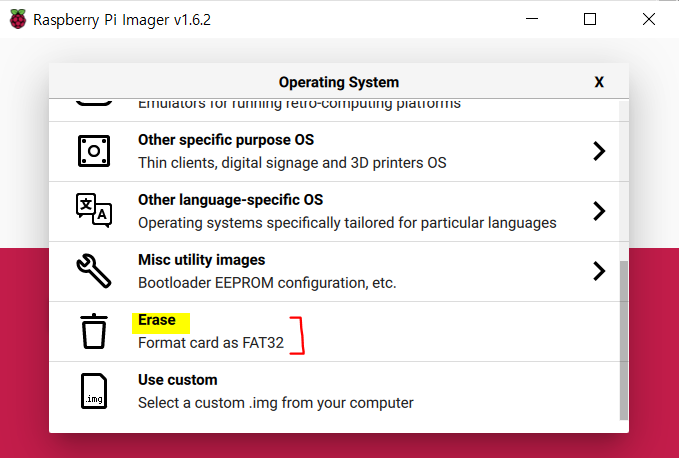
그리고 이제 운영체제를 설치할 수 있는데요. 저는 라즈비안 운영체제를 설치하였습니다. 라즈비안 외에도 우분투, 리눅스 등의 운영체제를 설치할 수 있습니다. CHOOSE OS 버튼을 눌러 Raspberry Pi OS (32-bit)를 누르고, CHOOSE STORAGE 버튼을 눌러 해당 SD 카드를 눌러 WRITE해줍니다. 조금 시간이 걸리지만 기다리면 SD카드에 라즈비안 운영체제가 설치됩니다.
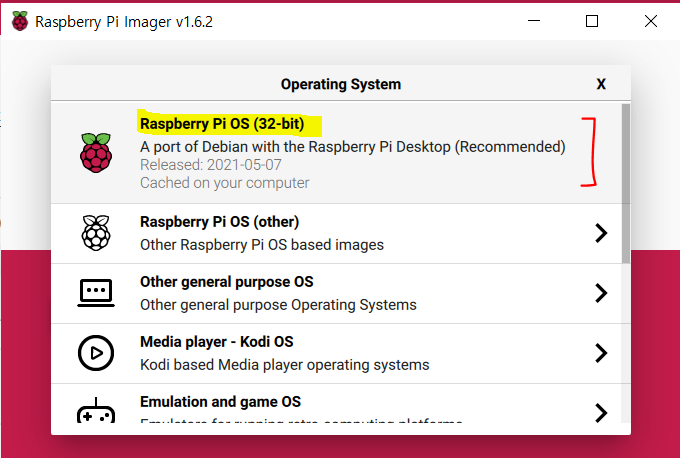
※ 윈도우의 경우, SD카드의 파일시스템이 윈도우와 맞지 않는다는 식의 영어 알림창이 뜨는데요. 이 경우, 확인이 아닌 취소를 눌러야 라즈베리파이에서 SD카드를 사용할 수 있습니다. 확인을 누르면 라즈베리파이 보드에서 커널 패닉이 발생하여 제대로 동작하지 않습니다.
2. SSH 서버 활성화
SD카드 저장장치 폴더에 들어가면 라즈비안 운영체제를 설치하면서 이것저것 설치된 것을 확인할 수 있습니다.
여기서 SSH 서버를 활성화하기 위해 .ssh라는 파일을 생성합니다.
메모장 파일을 생성 후, 파일 이름을 txt 확장자 없이 .ssh로 바꾸면 됩니다.
올바른 파일명이 아니라는 알림창이 나와도 상관없이 변경합니다.
3. 유선 연결
이제 본격적으로 라즈베리파이 보드를 사용해볼건데요. 여러 가지 방법을 찾아봤지만 유선이 가장 간편한 방법인 것 같아요. 무선 마우스를 시도해보려다 과정이 복잡해서 잘못하면 삽질하겠다 싶었습니다. 집에 유선 키보드, 마우스가 있어서 다행이었네요. 아래 그림과 같이 꽂아주세요.
- SD카드 : 운영체제를 설치한 SD카드를 리더기에서 빼고 라즈베리파이에 꽂습니다.
- 유선 키보드, 유선 마우스 : 입력장치가 있어야 라즈베리파이를 컨트롤할 수 있습니다.
- HDMI/Mini HDMI : 모니터와 연결할 때 사용합니다. 모니터에 HDMI, 라즈베리파이에 Mini HDMI를 연결합니다.
- 전원 : 마지막으로 전원공급을 위해 라즈베리파이에 C타입을 꽂고 콘센트를 연결하면 모니터에 라즈베리파이 화면이 나오면서 실행됩니다.

4. WIFI 연결
처음 라즈베리파이를 실행하면 이것저것 나오지만(마치 핸드폰 처음 사면 나오는 화면들...) 비밀번호만 변경하고 나머지 세팅은 건드리지 않았습니다.
유선 키보드에 유선 마우스, 모니터까지 있으면 WIFI 연결은 라즈베리파이 보드 실행 후 컴퓨터에 와이파이 연결하듯이 자신의 와이파이 공유기와 비밀번호를 입력하여 연결할 수 있습니다.
이제 자유롭게 자신이 원하는 대로 라즈베리파이를 사용할 수 있습니다.
5. 라즈베리파이 종료
처음 라즈베리파이를 사용하는 것이다 보니 전원 코드를 그냥 뽑아도 되는 것인가 싶었지만 찾아보니 안전하게 종료할 수 있는 명령어가 있었습니다. 아래 명령어를 입력하면 라즈베리파이가 종료되고 라즈베리파이 보드에서 노란불이 깜박이지 않을 때까지 기다리면 라즈베리파이 전원을 분리해도 됩니다.
sudo shutdown -h now※ 다음은 라즈베리파이 환경에서 개발하기 편리한 방법을 소개하는 내용으로, 필수가 아닌 선택입니다.
5. VNC 뷰어
VNC 뷰어란 쉽게 말하자면 원격 데스크탑 같은 느낌인데, 이 프로그램을 본인 컴퓨터에 설치하면 이후 HDMI선, 유선 마우스, 유선 키보드가 라즈베리파이에 연결되어 있지 않아도, 전원만 연결하면 라즈베리파이 화면을 본인 컴퓨터로 볼 수 있습니다. 단, 컴퓨터와 라즈베리파이가 같은 공유기에 연결되어 있어야 합니다.
1) 라즈베리파이 VNC 서버 활성화
왼쪽 위의 라즈베리파이 모양의 버튼을 클릭해 Preferences - Raspberry Pi Configuration - Interfaces를 순서대로 클릭하여 VNC 서버에서 Enable 버튼을 클릭해 활성화시킵니다.
2) 라즈베리파이 ip 주소 확인
라즈베리파이 터미널에서 아래 명령어를 입력해 wlan0로 분류된 내용에서 오른쪽 아랫줄에 있는 IP주소를 확인합니다. 아마 대부분 공유기면 192.168.*.*이지 않을까 싶네요.
ifconfig3) 컴퓨터에 VNC 뷰어 설치
아래 링크를 통해 본인 운영체제에 맞는 VNC 뷰어를 설치합니다. 기본 설정 그대로 설치해도 됩니다.
https://www.realvnc.com/en/connect/download/viewer/
Download VNC Viewer | VNC® Connect
VNC® Connect consists of VNC® Viewer and VNC® Server Download VNC® Viewer to the device you want to control from, below. Make sure you've installed VNC® Server on the computer you want to control. Frequently asked questions How do I install VNC® View
www.realvnc.com
VNC 뷰어를 실행하면 입력창에 아까 확인한 라즈베리파이 IP 주소를 입력합니다. 라즈베리파이에서 비밀번호를 설정했다면 비밀번호 확인하는 창이 추가적으로 나타납니다. 입력하면 IP주소가 등록되면서 아래에 라즈베리파이 화면이 작게 나오고, 저 버튼을 누르면 라즈베리파이 화면을 원격으로 확인할 수 있습니다. 저는 책상을 어지럽혔던 유선 키보드, 유선 마우스, HDMI선과 작별인사할 수 있었던 게 너무 좋았네요.
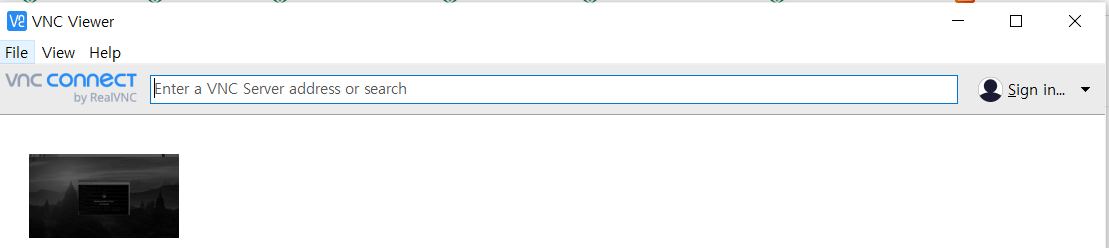
※ 반드시 VNC 뷰어를 사용할 때는 라즈베리파이 전원을 연결 후 실행해주세요.
6. VSCode 연결
VSCode에 익숙하신 분들이라면 사실 리눅스에서 제공하는 vi 에디터가 편할리가 없겠죠. (익숙하지 않은 분들도 불편한 에디터...) 저 역시 코드 작성할 때 불편하더라고요. 그래서 VSCode를 연결해 라즈베리파이에서 실행할 파일들을 작성해보았습니다.
1) VSCode에서 Extensions탭에서 Remote - SSH를 설치합니다.
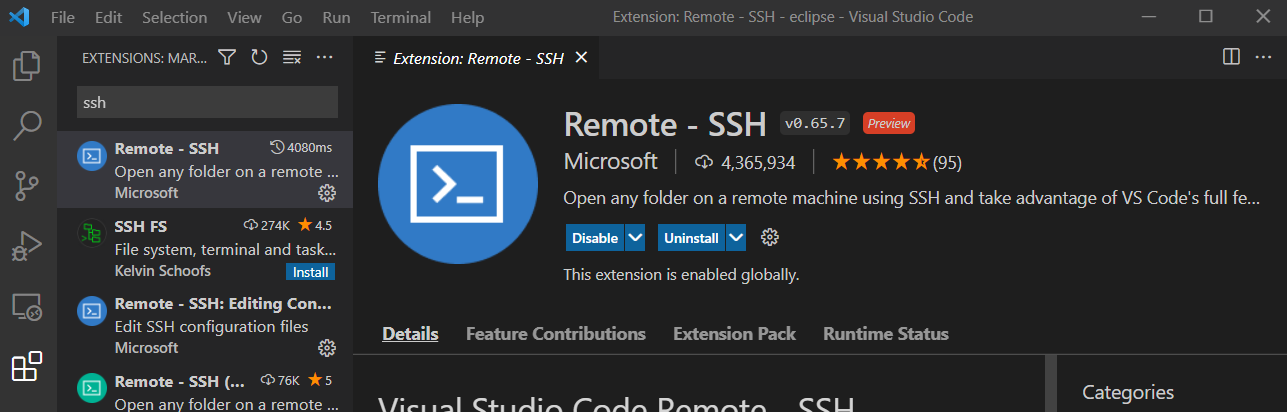
2) 왼쪽 아래 <> 버튼을 클릭해 Connect to Host 버튼을 클릭합니다. 클릭하면 IP주소를 입력하는 창이 나올 텐데, 위에서 확인했던 라즈베리파이 IP주소를 입력하고, 비밀번호를 설정했다면 비밀번호 역시 입력하라는 창에 입력하시면 됩니다.
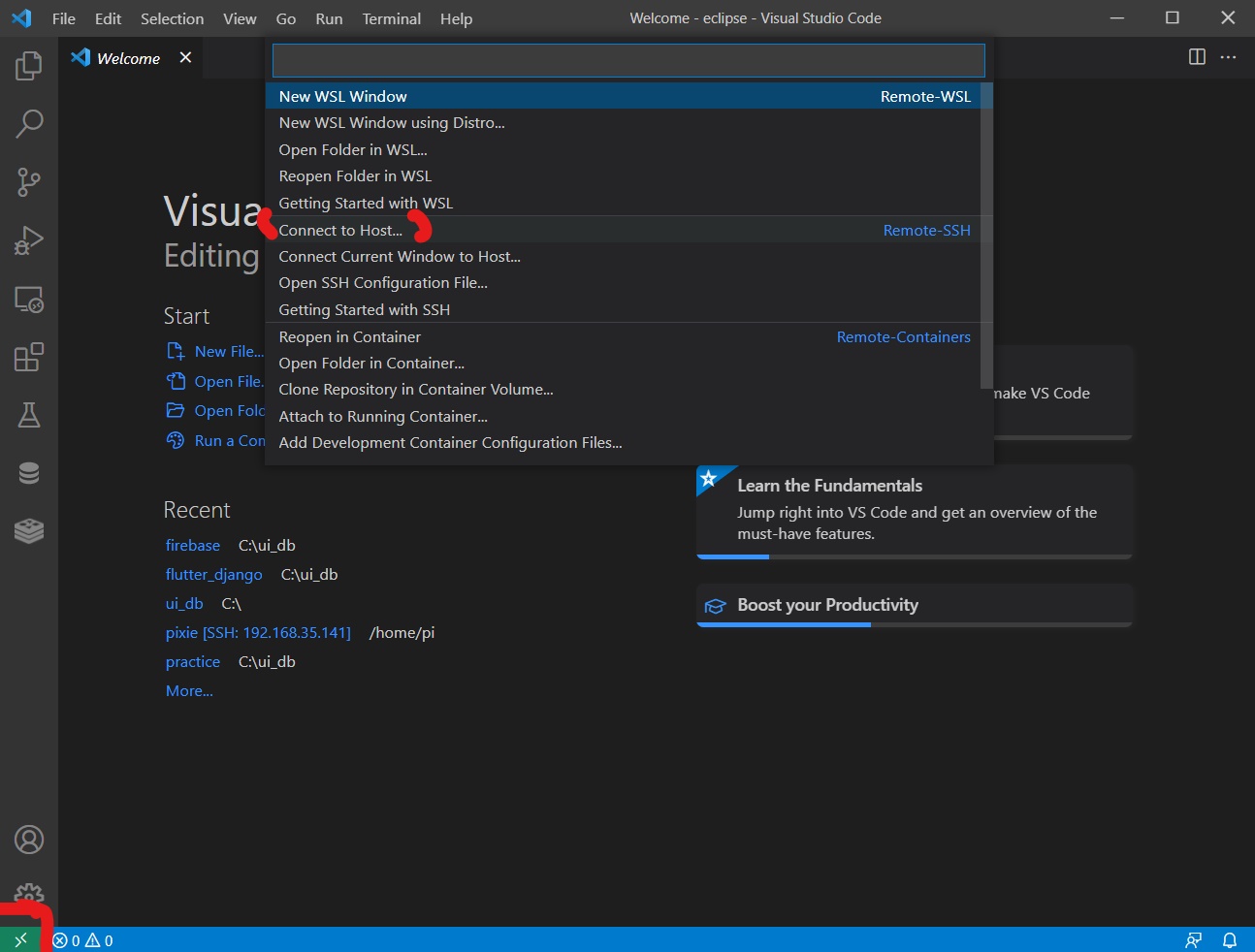
3) 그리고 조금 기다리면 New Window로 라즈베리파이와 연결되고, 아래 <> 부분에 라즈베리파이 IP주소가 표시되면 정상적으로 연결된 것입니다. 단점이 있다면 라즈베리파이에 있는 폴더를 접근할 때마다 비밀번호를 입력하라는 것이지만 비밀번호를 따로 설정하지 않는다면 사용하기 훨씬 편할 것 같네요.
